В Windows XP professional или Windows 2000 professional для доступа к Internet внутренней сети используется служба Internet Connection Sharing (далее ICS), или "Общий доступ к подключению Интернета". Эта служба осуществляет поддержку DNS и DHCP (поддержка DHCP происходит только для диапазона адресов 192.168.0.0/24) . Далее рассмотрим настройку сервера по шагам: 1. Зайдите в ПУСК / НАСТРОЙКА / СЕТЕВЫЕ ПОДКЛЮЧЕНИЯ / (START / SETTINGS / NETWORK CONNECTIONS) и выберите подключение настроенное на Internet. Названия Ваших подключений скорее всего отличается от тех, что на рисунке, они были переименованы для наглядности. (обратите внимание, что если подключение происходит через VPN, то и настраивать общий доступ нужно именно в нем, а не в сетевом подключении.)
2. Дважды кликните на подключении. Появится следующее окно (см рис.). Откройте свойства этого подключения, нажав соответствующую кнопку.
3. Обратите внимание, что во вкладке "Общие" есть различные компоненты. Обязательно отключите компоненты "Клиент для сетей Microsoft" и "Службу доступа к файлам и принтерам сетей Microsoft". Зайдите во вкладку "Дополнительно" (в Windows 2000 professional вкладка "Общий доступ").
4. Здесь и запускается служба ICS. Если у Вас Windows XP professional SP2 рекомендуется отключить Брандмауэр Windows. Если Ваш Windows XP professional с SP1 или у Вас Windows 2000 professional то следующий шаг можете пропустить. Нажмите кнопку "Параметры".
5. Здесь Брандмауэр Windows отключается.
6. Установите галку "Разрешить другим пользователям сети использовать подключение к Интернет данного компьютера", снимите галку с "Разрешить другим пользователям сети управлять общим доступом подключения к Интернету". Жмите кнопку "ОК".
После чего у Вас появится окно с предупреждением о том, что внутреннему подключению будет присвоен IP адрес 192.168.0.1. Жмите "Да".
Поздравляем, Вы настроили общий доступ в Internet. У Вас должен появиться значок в виде руки на Интернет подключении. Для опытных: Для смены диапазона адресов сети, Вам надо поменять IP внутреннего интерфейса сервера в настройках "Протокола Интернета TCP/IP", поле "шлюз по умолчанию" оставите пустым, а DNS серверу присвойте IP внутреннего интерфейса. После смены диапазона адресов перестает работать DHCP , т.е. Вам необходимо на клиентах прописать сетевые настройки вручную. Кроме того, желательно в "Сетевых подключениях" зайти в "Дополнительно" / "Дополнительные свойства" и выставить приоритет внутреннего интерфейса первым.
II. Настройка клиентских машин.
По умолчанию Windows присваивает внутреннему интерфейсу сервера IP адрес 192.168.0.1, поэтому настраивать клиентские машины можно в диапазоне IP адресов от 192.168.0.2 до 192.168.0.254. Рассмотрим настройку клиентской машины по шагам (Настройку клиентских машин можно произвести автоматически, для этого на клиентских машинах выставите "Получить IP адрес автоматически" и "Получить адрес DNS сервера автоматически".).
1. Зайдите в ПУСК / НАСТРОЙКА / СЕТЕВЫЕ ПОДКЛЮЧЕНИЯ / (START / SETTINGS / NETWORK CONNECTIONS) и выберите подключение настроенное на локальную сеть. Зайдите в свойства этого подключения. В появившемся окне дважды щелкните по "Протокол Интернета TCP/IP".
2. "IP-адрес" - это адрес клиентской машины, который лежит в диапазоне (диапазон адресов зависит от IP адреса сервера) от 192.168.0.2-192.168.0.254 т.е. любой из этих адресов может быть указан (главное чтобы они не повторялись). "Маска подсети"- это еще один идентификатор сети выставляется он автоматически. Главное, чтобы на всех машинах он был одинаковым. "Основной шлюз" и "Предпочитаемый DNS-сервер" - здесь мы указываем IP адрес внутреннего интерфейса сервера (192.168.0.1). Для остальных клиентских машин все настройки те же, меняется только собственный IP адрес.
III. Проверка настройки NAT.
Для проверки правильности настройки NAT мы будем использовать "Командную строку". Проверку осуществляют на одной клиентской машине, но если Вы в чем-то сомневаетесь, не поленитесь проверить на других. 1. Зайдите в ПУСК / ПРОГРАММЫ / СТАНДАРТНЫЕ / и запустите "Командную строку". Путь, который высветится по умолчанию не важен.
2. Пропингуем сначала сервер, он у нас находится по адресу 192.168.0.1, для этого напишем "ping 192.168.0.1". Если пинг прошел (см рис.), то локальная сеть у нас работает без проблем. Если ответа не произошло: пишет "Превышен интервал ожидания для запроса" или "Заданный узел не доступен" тогда проверьте, лежит ли IP адрес клиента в диапазоне адресов 192.168.0.2-192.168.0.254, что маска подсети у всех одинакова по умолчанию 255.255.255.0, и самое банальное - целостность физического подключения.
3. Далее надо пропинговать внешний интерфейс сервера, для этого мы должны знать его адрес. Хорошо если адрес постоянный и Вы его знаете, тогда этот пункт Вы можете пропустить, а если он выставляется автоматически, тогда его можно узнать, набрав в командной строке на сервере " ipconfig /all" . Здесь мы увидим название нашего подключения к Интернету и его IP адрес.
Или можно щелкнуть по Интернет подключению ПУСК / НАСТРОЙКА / СЕТЕВЫЕ ПОДКЛЮЧЕНИЯ / (START / SETTINGS / NETWORK CONNECTIONS) в появившемся окне нажать вкладку "Поддержка"
4. После этого мы можем пропинговать внешний интерфейс сервера. На клиентской машине в командной строке набираем "ping xxx.xxx.xxx.xxx", где xxx.xxx.xxx.xxx узнанный нами адрес. Пусть это будет адрес 10.1.1.50. Если все прошло (см. рис.), то связь с внешним интерфейсом установлена. Если ответа не произошло пишет "Превышен интервал ожидания для запроса" или "Заданный узел не доступен", тогда Вам надо посмотреть правильность настроек клиента, а именно: прописан ли шлюз по умолчанию и является ли он IP адресом внутреннего интерфейса сервера (192.168.0.1 или тот адрес который вы переназначали). Существуют варианты и неправильной настройки сервера, но если Вы все правильно делали, то проблем быть не должно.
5. Далее мы пингуем адрес находящийся в Интернете, например mail.ru. Если пинг проходит (см. рис.), то все настройки верны и на клиентской машине уже есть доступ в Интернет. Если пишет "mail.ru: неизвестный узел", значит неправильно настроен DNS сервер, проверьте настройки у клиентских машин. Если пишет "Превышен интервал ожидания для запроса.", то следует повторить эту проверку на сервере и убедится в правильности настроек подключения к Интернет.
Служба настроена.
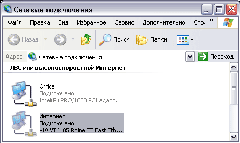









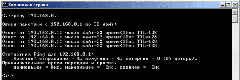




Комментариев нет:
Отправить комментарий