1. Настройка RRAS (Маршрутизация и удаленный доступ) производится на серверных ОС Windows 2000 server/Windows 2003.
1) Зайдите в пуск / настройка / панель управления / администрирование запустите службу "Маршрутизация и удаленный доступ"
2) Зайдите в свойства "Состояние сервера" и выберите пункт "Добавление сервера". Появится следующие окно (см.рис.). Выбираете пункт "Этот компьютер" и нажимаете кнопку ОК.
3) После чего появится название вашего сервера см. рис. зайдите в его свойства и выберите пункт "Настроить и включить маршрутизацию и удаленный доступ"
4) Появится приветствие "Мастера настройки сервера маршрутизации и удаленного доступа" см. рис., нажимайте далее.
5) Далее выбираем параметр сервера "Сервер подключения к Интернет".
6) Для более полного администрирования сервера выберите параметр "Установить маршрутизатор с протоколом преобразования сетевых адресов (NAT)"
7) Выберите внешнее подключение к Интернет и нажимайте далее. Если его нет в списке, возможно, следует подключиться на время настройки, чтобы соединение было установлено.
8) После чего появится окно завершения конфигурирования сервера. Нажимайте готово.
В разных версиях и локализациях серверных версий Windows могут быть различия в пунктах меню мастера. Если необходима настройка нескольких подключений к провайдерам, то после запуска службы RRAS и добавления сервера перейдите в раздел IP-маршрутизация/NAT - преобразование сетевых адресов (IP Routing/Network Address Translation (NAT)) . В свойствах подключений (они в окне справа) нужно выбрать Общий интерфейс подключен к Интернету (Public interface connected to the Internet) .
9) После запуска службы RRAS, у вас отобразятся параметры службы RRAS (см.рис.). Если Вы собираетесь назначать IP адреса клиентам, Вам необходимо зайти в "IP-маршрутизация"/"NAT-преобразование сетевых адресов". Если Вы используете статические IP адреса клиентов, то пункты 9-13 можете пропустить.
10) В этом окне Вы увидите используемые интерфейсы для преобразования сетевых адресов. Зайдите в свойства "NAT-преобразование сетевых адресов".
11) Выберите вкладку "Назначение адресов"
12) В этом окне выставите галку "Автоматически назначить IP-адреса с использованием DHCP" и укажите необходимый диапазон адресов. Далее выберите вкладку "Разрешение имен в адреса".
13) Если Вы хотите использовать службу DNS то поставьте галку "для клиентов, использующих службу DNS".
2. Проверка настройки NAT. Для проверки правильности настройки NAT мы будем использовать "Командную строку". Проверку осуществляют на одной клиентской машине, но если Вы в чем-то сомневаетесь, не поленитесь проверить на других.
1) Зайдите в ПУСК / ПРОГРАММЫ / СТАНДАРТНЫЕ / и запустите "Командную строку". Путь, который высветится по умолчанию не важен.
2) Пропингуем сначала сервер, он у нас находиться по адресу 192.168.0.1, для этого напишем "ping 192.168.0.1". Если пинг прошел (см рис.), то локальная сеть у нас работает без проблем. Если ответа не произошло: пишет "Превышен интервал ожидания для запроса" или "Заданный узел не доступен" тогда проверьте, лежит ли IP адрес клиента в диапазоне адресов 192.168.0.2-192.168.0.254, что маска подсети у всех одинакова по умолчанию 255.255.255.0, и самое банальное - целостность физического подключения.
3) Далее надо пропинговать внешний интерфейс сервера, для этого мы должны знать его адрес. Хорошо если адрес постоянный и Вы его знаете, тогда этот пункт Вы можете пропустить, а если он выставляется автоматически, тогда его можно узнать, набрав в командной строке на сервере " ipconfig /all" . Здесь мы увидим название нашего подключения к Интернету и его IP адрес.
Или можно щелкнуть по Интернет подключению ПУСК / НАСТРОЙКА / СЕТЕВЫЕ ПОДКЛЮЧЕНИЯ / (START / SETTINGS / NETWORK CONNECTIONS) в появившемся окне нажать вкладку "Поддержка"
4) После этого мы можем пропинговать внешний интерфейс сервера. На клиентской машине в командной строке набираем "ping xxx.xxx.xxx.xxx", где xxx.xxx.xxx.xxx узнанный нами адрес. Пусть это будет адрес 10.1.1.50. Если все прошло (см. рис.), то связь с внешним интерфейсом установлена. Если ответа не произошло пишет "Превышен интервал ожидания для запроса" или "Заданный узел не доступен", тогда Вам надо посмотреть правильность настроек клиента, а именно: прописан ли шлюз по умолчанию и является ли он IP адресом внутреннего интерфейса сервера (192.168.0.1 или тот адрес который вы переназначали). Существуют варианты и неправильной настройки сервера, но если Вы все правильно делали, то проблем быть не должно.
5) Далее мы пингуем адрес находящийся в Интернете, например yandex.ru. Если пинг проходит (см. рис.), то все настройки верны и на клиентской машине уже есть доступ в Интернет. Если пишет "yandex.ru: неизвестный узел", значит неправильно настроен DNS сервер, проверьте настройки у клиентских машин. Если пишет "Превышен интервал ожидания для запроса.", то следует повторить эту проверку на сервере и убедится в правильности настроек подключения к Интернет.
Служба настроена.


















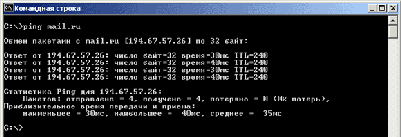
Комментариев нет:
Отправить комментарий