Лабораторная работа: Создание запрещающей политики IPSec.
Создание консоли управления:
1. Нажмите Start->Run->mmc->OK.
2. Выберите в меню File->Add/Remove Snap-in… (или Ctrl+M)
3. В окне “Add/Remove Snap-in” кликните Add.
4. В окне “Add Standalone snap-in” выберите ”IP Security Policy Management” и кликните кнопку Add.
5. В окне “Select Computer or Domain” убедитесь, что выбран вариант “Local computer” и щелкните кнопку “Finish“ и затем “Close”.
6. В окне “Add/Remove Snap-in” вы увидите название “IP Security Policies on Local Computer”. После этого кликните OK.
7. Для сохранения созданной консоли управления выберите File->Save As…,
в поле “File name:” впишите название ”IP Security Policy Management” (без кавычек) и нажмите “Save.” Консоль создана.
Создание запрещающей политики:
1. В консоли ”IP Security Policy Management” под “Console Root” выделите узел “IP Security Policies on Local Computer”, щелкните правой кнопкой и выберите “Create IP Security Policy…”.
2. В окне “Welcome to the IP Security Policy Wizard” нажмите “Next”.
3. В поле Name: введите “Block Web Server access” и нажмите “Next”.
4. Уберите флажок “Activate the default response rule” и нажмите “Next”.
5. Убедитесь, что выбран флажок “Edit properties” и нажмите “Finish”.
6. В появившемся окне свойств новой политики под названием “Block Web Server access” уберите флажок “Use Add Wizard” (Wizard позволяет создавать сложные политики, а при создании простых лишь усложняет дело) и щелкните кнопку Add.
7. В появившемся окне “New Rule Properties” на вкладке “IP Filter List” нажмите Add.
8. В поле Name: введите Blocking.
9. Уберите флажок “Use Add Wizard” и нажмите Add, чтобы добавить фильтр.
10. Вы попадете в окно “IP Filter properties”. На вкладке “Addresses” в поле Source address в выпадающем списке выберите “Any IP Address”, а в поле Destination Address выберите “My IP Address ” (т.е. выбирается направление “ото всех ко мне”).
11. На вкладке Protocol в поле “Select a protocol type:” выберите TCP.
12. В том же окне в области “Set the IP protocol port:” выберите радио-кнопку “To this port:”, введите 80 и жмите ОК, в следующем окне снова OK.
13. В окне “New Rule Properties” выберите в списке “IP Filter List” созданную запись “blocking” и перейдите на вкладку “Filter Action”.
14. Уберите флажок “Use Add Wizard” и нажмите Add, чтобы определить действие фильтра в случае его активизации. В данном случае фильтр должен блокировать любой трафик, входящий через порт 80.
15. В появившемся окне “New Filter Action Properties” на вкладке “Security Methods” выберите радио-кнопку “Block”, на закладке “General” в поле “Name:” напишите “Block” и нажмите OK…
16. В окне “New Rule Properties” на вкладке “Filter Action” выберите действие (радио-кнопку) “Block” Затем “Close” и OK.
17. Чтобы новая политика начала применяться, ее надо назначить: нужно щелкнуть политику правой кнопкой и выбрать “Assign”. Обратите внимание, что можно выбрать только одну политику. Это не случайно – на одной машине разрешается только одна активная политика в одно время. Но зато в одной политике м.б. несколько правил, ее составляющих.



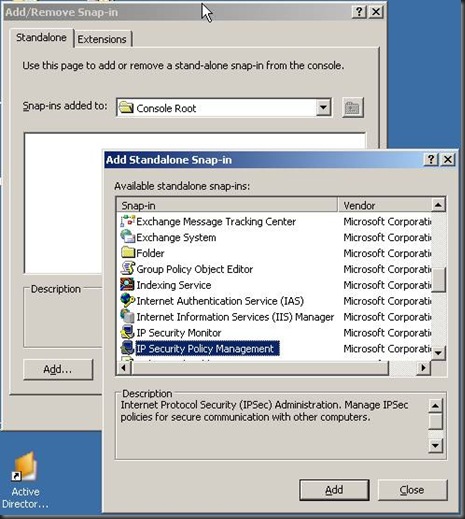











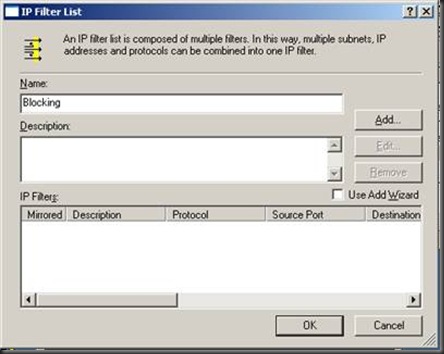






Комментариев нет:
Отправить комментарий